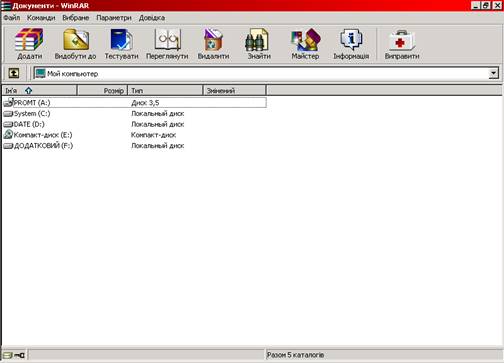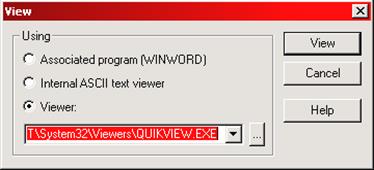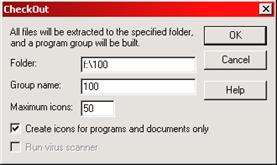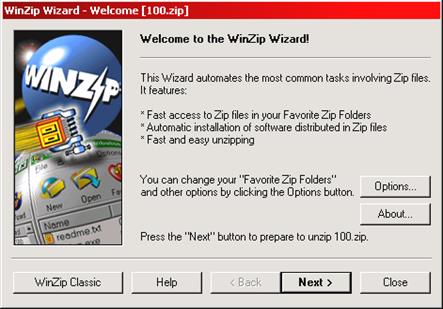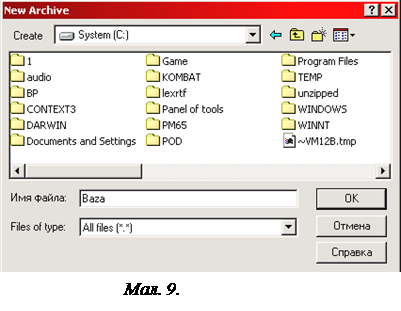| Скачать .docx |
Курсовая работа: Робота з програмами-архіваторами
ВСТУП
РОЗДІЛ І. ПОСТАНОВКА ЗАДАЧ
1.1 Вхідна інформація
РОЗДІЛ ІІ. ІНСТРУКЦІЯ ПО ЕКСПЛУАТАЦІЇ
2.1 Запуск програми, введення початкових даних
Функція
Меню “Команди”
Меню “Вибране”
Меню “Параметри”
Меню “Довідка”
2.2 Робота з програмою
2.3 Додаткова інформація
ВИСНОВКИ
СПИСОК ВИКОРИСТАНОЇ ЛІТЕРАТУРИ
ВСТУП
Період кінця 80-х - початку 90-х років характеризується бурхливим розвитком комп'ютерної техніки і широким застосуванням її в усіх галузях людської діяльності. Цей процес вимагає великої кількості користувачів персональних комп'ютерів, які мусять бути добре підготовленими.Технологи, основним компонентом яких є комп'ютер, проникають практично в усі сфери людської діяльності. Те, що ще недавно вважалось фантастикою тепер, завдяки науково-технічному прогресу, особливо прогресу в області комп'ютерних технологій, стало реальністю.
Комп'ютерні технології застосовують у видавництвах і великих бібліотеках, у парламентах і міністерствах, у банках і на складах, у системах зв'язку і системах управління транспортом, у податкових інспекціях і у сфері розваг тощо. Тепер практично неможливо уявити сучасний офіс без повсякденного і широкого застосування комп'ютерних технологій. Комп'ютер став неодмінним атрибутом робочого місця працівників багатьох професій. У цих умовах продовжує зростати попит на комп'ютерних спеціалістів, особливо на молодих спеціалістів високої кваліфікації. Великою популярністю користуються спеціалісти з комп'ютерної верстки та макетування, комп'ютерні художники і дизайнери, спеціалісти з банківських та бухгалтерських комп'ютерних систем, спеціалісти з комп'ютерних мереж та ряд інших. Досить актуальним на сьогоднішній час постало питання збереження, захисту та архівування інформації. Найбільш поширеними програмами даного типу на світовому ринку програмного забезпечення вважаються WinRar і WinZip. Дані програми-архіватори дозволяють за рахунок застосування спеціальних методів “упакування” інформації стискати її на дисках, тобто створювати копії файлів меншого розміру, а також об’єднувати копії декількох файлів в один архівний файл.
Застосування програм-архіваторів досить корисно при передачі інформації по телефонних лініях (через модеми); при створенні дистрибутивів програмних комплексів та при створенні архівних файлів.
У даній дипломній роботі ми зупинимося на програмі WinRar версії 3.10 і програмі WinZip версії 7.0.
РОЗДІЛ І. ПОСТАНОВКА ЗАДАЧ
1.1 Вхідна інформація
Сучасні програми і самі займають багато місця, і створювані ними файли нерідко виявляються дуже об'ємистими.
Формати текстових файлів і малюнків створюються не стільки з міркувань компактного їхнього представлення, скільки для швидкої і зручної обробки програмними засобами.
Можна запропонувати ефективний спосіб збереження інформації і перетворення файлу або відразу декількох файлів у більш компактну форму. Існують алгоритмічні прийоми «упакування». Наприклад, картинку з зображенням екрана можна представити у виді байтів, що кодують колір крапки. Якщо всього на екрані 1024×768 точок, неважко порахувати, якого розміру виявиться файл. Звичайно, на звичайну дискету він не поміститься, та й по мережі буде передаватися довго. До того ж розмір поштових скриньок невеликий. А якщо файл великий, з відсканованими картинками, звуками, анімацією, він займає набагато більше місця.
Можна представити графічну інформацію й в іншому виді, вказуючи не колір кожної точки, а колір цілої прямокутної області, заданої чотирма координатами. Для картинки, де такі області великі, виграш виявиться істотним. Згадаємо ще й те, що файли записуються по секторах розміром у 512 байт. Які порожні «хвости» при цьому залишаються? А якщо об'єднати кілька файлів, то за рахунок ліквідації «хвостів» порожніх місць залишиться менше. Є алгоритми архівації, зв'язані з коротким кодуванням символів, які часто зустрічаються і довгим — рідко зустрічаються. Існують методи використання посилань на повторювані ланцюжки.
Узагалі методи стиску інформації звичайно засновані і на значно більш складних математичних перетвореннях, що включають ймовірнісні механізми. Користувач у них може і не вникати. Йому надається готовий інструмент стиску (архівації) і відновлення (розархівації) даних.
Процес архівування чи розархівування інформації здійснюється спеціальними програмами, що називаються архіваторами.
Архіватор - це спеціальна програма, яка здійснює процес архівування інформації або розархівування заархівованої інформації.
Архіватори бувають двох типів:
а) парні - коли одна і та ж програма здійснює архівування та розархівовування інформації;
б) непарні- коли одна програма архівує, а інша розархівовує файли.
Перший архіватор створено фірмою SEA, ще в 1985 році. Це був парний архіватор ARC, який створював архівні файли з розширенням arc. В 1986 році фірмою PKWARE створено перший непарний архіватор, в якому програма PKARC заархівовувала інформацію, a PKXARC розархівовувала. Архівний файл отримував розширення arc. Оскільки це розширення було таке ж, як і в архіватора-попередника ARC, то фірма SEA мала певні претензії до PKWARE з цього приводу. Тому, цього ж 1986 року PKWARE випускає інший архіватор - РАК. Це також непарний архіватор, в якому для заархівовування використовувалась програма РКРАК, а для розархівовування - PKUNPAK. В кінці 80- х років створено цілий ряд різних архіваторів. Так в 1988 році створене такі архіватори-близнюки, як LHA та LHARC. Вони відносяться до парних архіваторів: дають архівним файлам розширення lzh.
1989 рік ознаменувався створенням популярного сьогодні архіватора ZIP. Це непарний архіватор, в якому інформація заархівовується файлом PKZIP.EXE. і розархівовується файлом PKUNZIР.ЕХЕ. Архівні файли отримують при цьому розширенню zip. Архіватор ZIP характеризується досить високим ступенем стискування інформації особливо малюнків та виконуючих файлів. Осибливим можна вважати 1990 рік, коли створено парний архіватор ARJ. Цей архіватор був найпопулярнішим в світі архіватором початку - середини 90-х років. Він втримав таку популярність через дуже високі компресійні можливості та досить високу швидкодію. При архівуванні утворюються архівні файли з розширенням arj, можуть утворюватись саморозархівовні файли з розширенням ехе. Розглянуті раніше архіватори працюють в режимі задання параметрів (ключів) в командній стрічці. Існують архіватори, що працюють в оболонці. Завдяки цьому з ними значно простіше та легше працювати. Найбільш відомий з них, це архіватор RAR. Він розроблений в 1993 році відомим програмістом Євгенієм Рошалом. Інформацію RAR архівує у файли з розширенням .гаг, та можна створювати саморозархівовні .ехе файли. Архіватор RAR характеризується досить високою швидкодією та високим процентом стискування, особливо малюнків, тут рівних йому практично не мас. Ще однією особливістю архіватора є здатність розархівовувати файли створенні архіваторами ARJ, ZIP, LHA, LHARC, AIN, ICE, РАК, HA, PKARC та цілим рядом інших. Останнім часом на базі попередніх програм створено архіватори для роботи в операційній системі Windows - це WinZIP та WinRAR. Перш ніж користуватися цими програмами, потрібно усвідомити, що заархівовані файли не можуть бути відразу оброблені: якщо ми заархівували документи, створені в текстовому процесорі Word, а потім цей архів намагаємося цим текстовим редактором обробити, нічого не вийде. Зрозуміло, адже формат архівного файлу — це зовсім не формат файлу, що розуміє текстовий редактор. Тому алгоритм такий: створити файл або декілька файлів; заархівувати їх для тривалого збереження в компактному виді; перед використанням (переглядом або редагуванням) помістити на вінчестер і разархівувати. Як уже було сказано вище, архіваторів багато. Який вибрати? Це справа смаку і звички. Сучасні архіватори мають зручний інтерфейс і розраховані для застосування в середовищі Windows. Більш того, багато які з них «розуміють» формат «колег», тобто файли, заархівовані в Zip, можуть бути розкриті програмою Rar, і навпаки.
РОЗДІЛ ІІ. ІНСТРУКЦІЯ ПО ЕКСПЛУАТАЦІЇ
2.1 Запуск програми, введення початкових даних
Перш ніж приступити до роботи з програмою WinRar чи WinZip слід встановити їх на комп’ютері. Для цього необхідно оптичний диск із дистрибутивом програм вставити у пристрій читання дисків (CDROM). Натиснути кнопку Пуск на Панели Задач і вибрати пункт Настройка/Панель управления. Двічі натиснути на іконку Установка и удаление программ. Вибрати закладку Установка и удаление і натиснути кнопку Установить... Після цього потрібно діяти за вказівками програми встановлення.
Після того, як програма встановлення перевірить систему, слід набрати своє ім'я і вказати, куди потрібно встановити WinRar або WinZip.
Після встановлення певної програми-архіватора необхідно її запустити. Щоб запустити програму потрібно вибрати пункт WinRar або WinZip у меню Пуск/Програми/WinRar чи, відповідно, Пуск/Програми/WinZip.
Програма-архіватор WinRar версії 3.10
WinRAR – це 32-бітна Windows-версія архіватора RAR - потужного засобу, який дозволяє створювати та контролювати архіви. Існує декілька різних версій RAR для різних операційних систем: Windows, Linux, FreeBSD, DOS, OS/2, MacOS X.
RAR для Windows випускається у двох варіантах:
- Версія з графічним інтерфейсом користувача - WinRAR.exe;
- Консольна версія командного рядка - Rar.exe. Це також 32-розрядна версія RAR для Windows, але вона підтримує лише інтерфейс командного рядка і працює в текстовому режимі. Консольну версію RAR зручно використовувати для виклику з пакетних файлів (.bat і .cmd), для запуску з командного рядка тощо. Вона підтримує більше команд та ключів у командному рядку, ніж WinRAR.
Якщо при встановленні програми параметр "Асоціювати WinRAR з архівами" не був дезактивований, легко відкрити архів WinRAR з Провідника чи Робочого столу, для цього достатньо двічі клацнути на іконці архіву.
Також можна асоціювати WinRAR з архівами після встановлення за допомогою діалогу Інтеграція.
Після запуску програми на екрані з’являється її головне вікно (мал. 1).
У верхній частині вікна програми знаходиться стрічка заголовку, на якій зліва міститься піктограма програма та назва відкритого архіву, справа – кнопки управління вікном. Нижче стрічки заголовку знаходиться рядок меню.
WinRAR має наступні меню: Файл, Команди, Вибране, Параметри і Довідка.
Мал. 1.
Ще один елемент інтерфейсу — панель інструментів (мал. 2). Вона знаходиться нижче від меню і вище від списку файлів.
Кнопки на панелі інструментів повторюють пункти з меню Команди (причому у всіх пунктів у цьому меню є "гарячі клавіші" для швидкого доступу). Деякі кнопки доступні тільки при перегляді вмісту папки, деякі — при перегляді архіву, а деякі — в обох режимах. Під час перегляду вмісту архіву деякі кнопки можуть бути відсутні, якщо їх функції не підтримуються форматом поточного архіву. При бажанні можна вибрати кнопки, що відображуються, забрати текст із кнопок або зменшити їх розмір у діалозі Загальні параметри чи клацнувши правою кнопкою миші на панелі інструментів.
Під панеллю інструментів знаходиться маленька кнопка зі стрілкою вверх і рядок списку дисків. При натисканні кнопки "Вверх" відбувається перехід до батьківського каталогу. Список дисків необхідний для вибору поточного диска. Цей список також можна відкрити натисканням клавіші F4. При бажанні кнопку "Вверх” і список дисків можна перетягнути в правий кут панелі інструментів. Поточний диск також можна змінити натисканням клавіш Ctrl+D, чи клацанням миші на маленькому значку диска в рядку стану.
Нижче від панелі інструментів розташоване файлове вікно. У ньому відображається вміст поточного каталогу або, якщо в WinRAR відкрито архів, вміст архіву. Ці режими називаються режимами управління файлами та архівами. Для кожного файлу виводиться наступна інформація: ім'я, розмір, тип і дата зміни. Файли в архіві мають ще два додаткові параметри — розмір в архіві та CRC32. CRC32 – це спеціальна контрольна сума, яка обраховується на основі даних файлу і може допомогти визначити, чи два файли в архіві є однакові, без їх розпакування. Однакові файли завжди мають однакові значення CRC32.Усі параметри зображені у вигляді стовпчиків. Порядок сортування файлів можна змінити клацанням на заголовку стовпчика (блакитна стрілка вказує напрямок сортування). Крім того, можна змінити ширину стовпців, перетягуючи мишею розділювачі заголовків колонок. Кілька додаткових параметрів списку можна змінити в діалозі Список файлів.
Перед обробкою файлів їх необхідно виділити. Крім стандартних способів виділення Windows у WinRAR для тієї ж мети використовує кілька додаткових клавіш: Space>, Ins, + і – на цифровій клавіатурі. Наступні комбінації клавіш можна використовувати для навігації по списку файлів: Ctrl+PgUp чи подвійне клацання мишею на каталозі ".." у списку файлів. Якщо це зробити в кореневому каталозі архіву, архів закриється і відобразиться батьківський каталог. Для переходу до іншого каталогу можна натиснути Enter, Ctrl+PgDn чи двічі клацнути мишею на цьому каталогу. Та ж дія на файлі архіву призведе до відкривання. Для переходу до кореневого каталогу використовується Ctrl+\.
Якщо клацнути правою кнопкою миші на списку файлів, то з'явиться меню з командами управління файлами та інтерфейсу. Ці команди доступні також зі звичайних меню WinRAR, з панелі інструментів та з клавіатури, тому можна вибрати найбільш зручний спосіб.
Внизу вікна WinRAR знаходиться рядок стану. У його лівій частині розташовані дві маленьких іконки: "диск" і "ключ". Клацанням по іконці "диск" можна змінити поточний диск, а по "ключі" — поточний пароль. Дві відповідні команди також є в меню Файл. За замовчуванням, значок "ключ" є жовтим, але якщо введений пароль, він стає червоним. У середній частині рядка стану виводиться інформація про загальний розмір виділених файлів чи про поточну операцію. У правій частині рядка стану відображається загальну кількість файлів у поточному каталозі та їх розмір.
Як уже було зазначено вище в головному вікні програми WinRar міститься п’ять меню: Файл, Команди, Вибране, Параметри і Довідка. Попробуємо з’ясувати склад та призначення команд кожного із меню.
Меню “Файл”
| Команда | Комбінація | Функція |
| Відкрити архів | Ctrl+O | Відкриття заданого архіву. |
| Змінити диск | Ctrl+D | Заміна поточного диску. |
| Перейти до директорії | Ctrl+T | Задання нового каталогу з дерева каталогів. |
| Задати пароль | Ctrl+P | Задання паролю за замовчуванням. Пораль потрібно вводити двічі для забезпечення коректності. Він буде використаний при всіх операціях архівування та видобування. |
| Скопіювати файли до буфера обміну | Ctrl+C | Копіювання позначених архівів та файлів до буфера обміну. Наприклад, можна позначити декілька файлів у архіві, натиснути Ctrl+C, відкрити каталог у Провіднику на натиснути Ctrl+V для розпакування позначених файлів до цього каталогу. |
| Вставити файли з буфера обміну | Ctrl+V | Вставлення файлів у WinRAR спричиняє операцію архівування, тому можна позначити файли в Провіднику та вставити їх у WinRAR для стиснення. |
| Позначити всі | Ctrl+A | Позначення всіх файлів та каталогів. |
| Позначити групу | Gray + | Позначення всіх файлів та каталогів відповідно до введеного шаблону. |
| Відмінити виділення | Gray - | Відміна виділення всіх файлів та каталогів відповідно до введеного шаблону. |
| Інвертувати виділення | Gray * | Інвертування виділення всіх файлів та каталогів. |
| Вихід | Alt+F4 | Вихід з WinRAR |
Залежно від параметру "Пам’ятати історію архівів" у діалозі Загальних параметрів, під командою "Вихід” можуть бути присутніми імена архівів, які недавно відкривались. Ці імена можна використовувати для швидкого відкриття таких архівів у WinRAR.
Меню “Команди”
| Функція | Комбінація | Опис команди |
| Додати файли до архіву | Alt+A | Ця команда є доступною як з режиму управління файлами, так і з режиму управління архівами. При перегляданні файлів на диску, найперше потрібно позначити файли та каталоги, які будуть заархівовані. Потім запустити команду "Додати до архіву", використовуючи кнопку "Додати” з Меню команд на панелі інструментів чи комбінацію Alt+A на клавіатурі. Для початку архівування – задати ім’я архіву та параметри в діалозі Ім’я архіву та параметри та натиснути Enter. Аналог у командному рядку: команда "a" |
| Видобути до зазначеного каталогу | Alt+E | Ця команда є доступною як з режиму управління файлами, так і з режиму управління архівами. У режимі управління архівами, коли WinRAR показує вміст архіву, спочатку необхідно позначити архіви та каталоги, до яких відбуватиметься видобування. Після цього запустити команду "Видобути до зазначеної директорії", використовуючи Меню команд, кнопку "Видобути до" на панелі інструментів чи комбінацію Alt+E . У діалозі Шлях для видобування та параметри можна задати каталог-призначення для видобутих файлів і, якщо є необхідність, задати додаткові параметри. Після закриття цього діалогу розпочнеться видобування. Аналог у командному рядку: команда "x" |
| Тестувати заархівовані файли | Alt+T | Ця команда є доступною як з режиму управління файлами, так і з режиму управління архівами. У режимі управління архівами, коли WinRAR показує вміст архіву, спочатку необхідно позначити архіви та каталоги, які необхідно протестувати. Потім необхідно запустити команду "Тестувати заархівовані файли” за допомогою Меню команд, кнопки "Тестувати" на панелі інструментів або комбінацію Alt+T. Усі помилки, знайдені під час тестування, будуть відображені у вікні "Діагностичні повідомлення”. Якщо помилки відсутні, WinRAR відобразить відповідне повідомлення. Аналог у командному рядку: команда "t" |
| Переглянути файл | Alt+V | Ця команда є доступною як з режиму управління файлами, так і з режиму управління архівами. Вона відкриває файл, який знаходиться під курсором, у вбудованому переглядачеві. Для того щоби запустити цю команду, треба скористатися Меню команд , кнопкою переглянути на панелі інструментів чи комбінацією Alt+V. |
| Видалити файли | Del, Shift-Del | Ця команда є доступною як з режиму управління файлами, так і з режиму управління архівами. У режимі управління файлами вона видаляє позначені файли та каталоги до Recycle Bin, таким чином, існує можливість відновлення випадково стертих даних. Але у режимі управління архівами позначені файли та каталоги видаляються повністю, без будь-якої можливості подальшого відновлення, тому тут треба бути обережним. Для запуску цієї команди слід скористатися Меню команд , кнопкою "Видалити” на панелі інструментів, комбінацією Alt+D або Del. Аналог у командному рядку: команда "d" |
| Конвертувати архіви | Alt+Q | |
| Знайти файли | F3 | |
| Майстер | Майстер WinRAR призначений для недосвідчених користувачів та дозволяє виконувати основні операції стиснення/розпакування за допомогою простої покрокової процедури. Необхідно натиснути кнопку Майстер на панелі інструментів WinRAR для появи діалогу майстра. За замовчуванням, ця кнопка є видимою всередині та зовні архівів, але це можна змінити за допомогою "Вибрати кнопки…" у діалозі Загальні установки. Інший параметр цього ж діалогу – “Запускати майстра на початку” дозволяє запускати Майстра кожен раз при запуску WinRAR. Кожен діалог Майстра містить короткі вказівки, що описують зміст на можливі дії користувача. Можна також натиснути кнопку Довідка для отримання більш детальних інструкцій. |
|
| Показати інформацію | Alt+I | Ця команда є доступною як з режиму управління файлами, так і з режиму управління архівами. Достатньо запустити команду "Показати інформацію", використовуючи Меню команд, кнопку "Інформація" на панелі інструментів чи комбінацію Alt+I. У режимі управління файлами вона дозволяє отримати інформацію про вміст позначених файлів та каталогів: загальний розмір, кількість файлів та підкаталогів, кількість архівів. |
| Виправити архів | Alt+R | Ця команда є доступною як з режиму управління файлами, так і з режиму управління архівами. Вона виправляє позначені файли або відкритий архів. Для запуску цієї команди слід скористатися Меню команд , кнопкою "Виправити” на панелі інструментів, комбінацією Alt+R або Del. WinRAR може виправляти лише архіви форматів RAR та ZIP. WinRAR намагається визначити тип архіву автоматично, використовуючи дані та розширення, але також можна вказати тип архіву вручну. Вихідний архів не змінюється, а результат дії зберігається у новому архіві, який називається fixed.arcname.rar або rebuilt.arcname.rar , де 'arcname' - ім’я вихідного архіву. Шанси на вдале виправлення RAR –архіву зростають, якщо він має інформацію для відновлення. Причому неперервний архів без інформації для відновлення, як правило, не може бути успішно виправлений. Аналог у командному рядку: команда "r" |
| Видобути файли без підтвердження | Alt+W | Ця команда є доступною як з режиму управління файлами, так і з режиму управління архівами. Якщо WinRAR знаходиться всередині архіву, необхідно позначити файли архівів, які будуть розпаковані. Переглядаючи нестиснені файли в режимі управління файлами, необхідно зазначити файли та каталоги, в яких буде проводитися пошук архівів для розпакування. Після цього запустити команду "Видобути без підтвердження", використовуючи Меню команд, кнопку "Видобути" на панелі інструментів або комбінацію Alt+W. Позначені файли будуть видобуті до поточного каталогу або до каталогу за замовчуванням для видобутих файлів, якщо він заданий у діалозі Стиснення. Аналог у командному рядку: команда "x" |
| Додати коментар до архіву | Alt+M | Ця команда є доступною як з режиму управління файлами, так і з режиму управління архівами. Перебуваючи всередині архіву, немає потреби позначати файли, треба лише запустити команду "Додати коментар до архіву", використовуючи Меню команд, кнопку "Коментар" на панелі інструментів чи комбінацію Alt+M, та ввести коментар до архіву у діалозі, що з’явиться. Переглядаючи нестиснені файли у режимі управління файлами, спочатку необхідно задати файли та каталоги, у яких проводитиметься пошук архівів для додавання коментарю. Аналог у командному рядку: команда "c", ключ -z<файл> |
| Захистити архів від пошкодження | Alt+P | Ця команда є доступною як з режиму управління файлами, так і з режиму управління архівами. Перебуваючи всередині архіву, немає потреби позначати файли, треба лише запустити команду "Захистити архів від пошкоджень", використовуючи Меню команд, кнопку "Захистити" на панелі інструментів чи комбінацію Alt+P. Переглядаючи нестиснені файли у режимі управління файлами, спочатку необхідно задати файли та каталоги, у яких проводитиметься пошук архівів, які будуть захищені. Аналог у командному рядку: команда "rr", команда "rv" |
| Блокувати архів | Alt+L | Ця команда є доступною як з режиму управління файлами, так і з режиму управління архівами. Перебуваючи всередині архіву, немає потреби позначати файли, треба лише запустити команду "Блокувати архів", використовуючи Меню команд, кнопку "Заблокувати" на панелі інструментів чи комбінацію Alt+L. Переглядаючи нестиснені файли у режимі управління файлами, спочатку необхідно задати файли та каталоги, у яких проводитиметься пошук архівів, які будуть заблоковані. Заблокований архів не може бути змінений за допомогою WinRAR. Важливі архіви можна блокувати для запобігання їх випадковій зміні. Ця властивість підтримується лише архівами RAR. Аналог у командному рядку: команда "k" |
| Перетворити архів на SFX | Alt+X | Ця команда є доступною як з режиму управління файлами, так і з режиму управління архівами. Вона перетворює архів на такий, що сам розпаковується Перебуваючи всередині архіву, немає потреби позначати файли для виконання цієї операції, треба лише запустити команду "Перетворити архів на SFX", використовуючи Меню команд, кнопку " SFX " на панелі інструментів чи комбінацію Alt+X та вибрати необхідний SFX-модуль зі списку. При перегляданні нестиснених файлів у режимі управління файлами спочатку потрібно зазначити файли та каталоги, у який буде проведено пошук архівів для конвертування. Якщо архів є таким, що сам розпаковується, за допомогою цієї команди можна також видалити поточний SFX-модуль з архіву. У цьому випадку WinRAR не змінить первинний архів, а створить а створить новий архів з таким самим вмістом, але без модуля SFX. |
Меню “Вибране”

Меню “Вибране” містить список вибраних каталогів та архівів. Щоби додати поточний відкритий архів чи каталог до списку, треба використати команду "додати до вибраного…", які відповідає комбінація Ctrl+F. Якщо вибрати архів чи каталог зі списку, WinRAR його відкриє. Існує можливість швидко відкрити перші десять пунктів без допомоги меню натисканням клавіш Ctrl+1 … Ctrl+0. Ctrl+1 відповідає першому пункту, Ctrl+2 – другому, …, Ctrl+9 – дев’ятому, Ctrl+0 - десятому.
Команда "Впорядкувати вибране" дозволяє змінювати/видаляти записи з меню, а також переміщувати їх вверх або вниз у списку; для цього треба позначити потрібні пункти та натиснути відповідну кнопку для виконання будь-якої з цих операцій. Для видалення пункту з меню вибраного, крім кнопки "Видалити", можна скористатися клавішею Del.
Меню “Параметри”

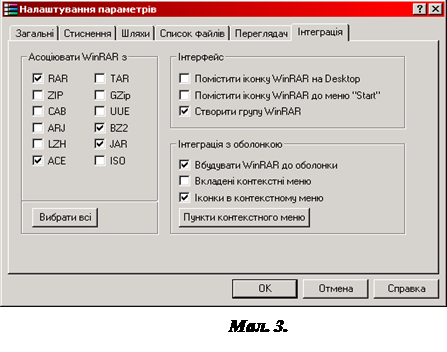
Команда "Налаштування…" цього меню запускає діалог, який містить наступні налаштування WinRAR (мал. 3): Загальні, Стиснення, Шляхи, Список файлів, Переглядач та Інтеграція. Для швидкого запуску команди "Налаштування…" можна також скористатися комбінацією клавіш Ctrl+S. В даному діалоговому вікні проводиться настроювання основних параметрів програми WinRar.
Підменю "Список файлів" містить 2 групи параметрів. Команда "Плоский вигляд каталогів (комбінація Ctrl+H на клавіатурі) виконує перемикання з класичного стилю у вигляді дерева та плоским виглядом, коли усі каталоги та файли архіву відображаються в одному списку. Це можливо лише в режимі управління архівами. Інша група параметрів - це пункти "У вигляді списку" та "Деталі", які визначають вигляд списку файлів. "У вигляді списку" перемикає список до режиму з багатьма стовпцями, коли відображаються лише імена, водночас режим "Деталі" надає більш детальний вигляд з розмірами файлів та ін.
Інша команда цього меню – "Переглянути файл протоколу…" - відкриває у вбудованому переглядачеві, вміст файлу rar.log, який є в тому ж каталозі, що й WinRAR.exe. Коли потрібно перемкнутися на "Провадити протокол помилок" у діалозі Загальні для вказання WinRAR записування помилок до файлу-протоколу. Для видалення вмісту файлу-протоколу існує команда очистити файл протоколу. Провадження протоколу помилок доступне лише в зареєстрованій версії.
Меню “Довідка”
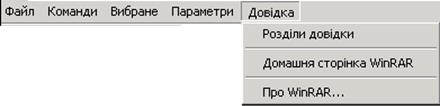
Для переглядання довідки WinRAR використовується команда "Розділи довідки". Для з’єднання з домашньою сторінкою WinRAR використовується пункт "Домашня сторінка WinRAR", з якої завжди можна скачати найсвіжішу версію WinRAR та online зареєструвати пробну копію WinRAR.
Команда "Про WinRAR…" показує діалог, який містить інформацію про версію та авторські права.
Програма-архіватор WinZip версії 7.0
Як і всі програми Windows, цей архіватор інсталюється з компакт-диска. Після запуску цієї програми користувачеві пропонується уже звичний інтерфейс. Будова головного вікна програми WinZip подібна до вікна програми WinRar, однак є деякі специфічні відмінності. Головне вікно програми (мал. 4) складається із стрічки заголовку, рядка меню, панелей інструментів, робочої зони вікна та стрічки стану.

Мал. 4.
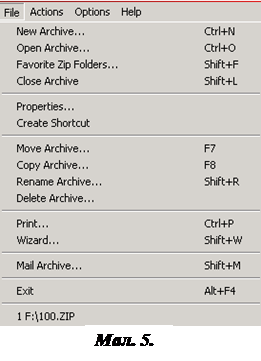
У меню File (мал. 5) містяться основі команди для роботи з архівами. В цьому меню можна вибрати команду для створення нового архіву (New Archive…), відкрити уже існуючий архів (Open Archive…), відкрити перегляд усіх архівів, отримати інформацію про архів (Properties…), створити ярлик архіву, перемістити, скопіювати, перейменувати та вида-лити архів тощо. В нижній частині цього меню наведено список недавно використовуваних архівів.
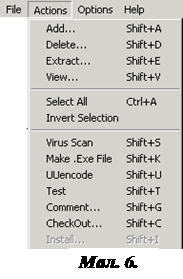
В меню Actіons (мал. 6) міститься команда для додавання файлів в уже існуючий архів (Add...), команда для видалення файлу з архіву (Delete…), для розпакування файлу з архіву (Extract…) для перегляду файлу архіву (View…), команди для виділення файлів, перевірки на віруси, створення саморозпаковуючого файлу, тестування архівів, добавлення коментарів тощо.
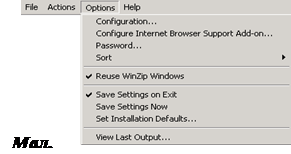
В меню Options (мал. 7) містяться команди для настройки конфігурації програми (Configuration…), задання паролю архіву (Password), сортування файлів архіву (Sort), збереження настройок програми, встановлення стандартних настройок тощо.
Для отримання допомоги в користуванні з програмою, для отримання інформації про програму використо-вується меню Help (мал. 8). Через це меню можна також зв’язатися з домашньою Web-сторінкою WinZip.
Розглянемо панель інструментів програми WinZip.
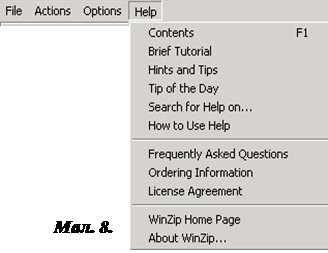
| Назва кнопки | Функція |
 |
Створення нового архіву. Появляється діалогове вікно, у якому слід ввести ім’я архіву. |
 |
Відкриття існуючого архіву. Появляється діалогове вікно, в якому потрібно вказати ім’я архіву, який необхідно відкрити. |
 |
Виклик перегляду Zip-архівів і їх відображення в діалоговому вікні. Це корисно в тому випадку, коли користувач забув у якому файлі знаходиться потрібний архів. |
 |
Додання вибраних файлів у відповідний архів.Появляється діалогове вікно, в якому слід відмітити потрібні файли, які необхідно додати до архіву. |
 |
Розархівування файлів. Архів можна розархівувати повністю, або лише вибрані файли. Появляється діалогове вікно, в якому слід вибрати файли для розпаковування і вказати шлях, куди вони повинні розпакуватись. |
 |
Дозволяє переглядати вміст заархівованих файлів. Появляється діалогове вікно, в якому слід вибрати програму, що буде використовуватися для перегляду заархівованого файлу.
|
 |
При натисненні даної кнопки користувачеві пропонується створити для архіву спеціальну папку і помістити в нього необхідні файли. Це можна зробити в діалоговому вікні, яке появиться на екрані.
|
 |
Запуск Майстра, який в діалоговому режимі пропонує різноманітні дії: архівацію, розархівацію, створення папок з поміщенням в них розпакованих архівів тощо.
|
2.2 Робота з програмою
Програма-архіватор WinRar версії 3.10
Архівування файлів за допомогою оболонки WinRAR
Насамперед необхідно запустити WinRAR. Двічі клацнути мишею чи натиснути Enter на значку WinRAR. Також можна запустити програму з меню "Пуск" - "Программы " - "WinRAR".
При запуску WinRAR показує у своєму вікні список файлів і каталогів поточного каталогу. Потрібно перейти до каталогу, в якому знаходяться файли, призначені для архівування. Для зміни поточного диску можна використовувати комбінацію клавіш Ctrl+D, список дисків під панеллю інструментів або клацнути на маленькому значку диска в нижньому лівому куті вікна. Для переходу до батьківського каталогу використовується клавіша BackSpace, Ctrl+PgUp, маленьку кнопку "Наверх" під панеллю інструментів або двічі клацнути на папці ".." у списку файлів. Для переходу до іншого каталогу натиснути Enter, Ctrl+PgDn чи двічі клацнути на цьому каталозі. Для переходу до кореневого каталогу поточного диску – натиснути клавіші Ctrl+\.
Після входу до каталогу з потрібними файлами необхідно виділити файли та папки, які будуть заархівовані. Це можна зробити курсорами або лівою кнопкою миші при натиснутій клавіші Shift. Виділяти файли у вікні WinRAR можна також клавішами Space чи Ins. Клавіші + і – на цифровій клавіатурі дозволяють позначати і знімати виділення з групи файлів за допомогою шаблонів (тобто задаючи маски файлів символами '*' і '?').
Виділивши один чи кілька файлів, слід натиснути кнопку "Додати" наверху вікна WinRAR, натиснути Alt+A чи вибрати команду "Додати файли до архіву" з меню Команди. У діалоговому вікні, що з'явилося, необхідно ввести ім'я архіву чи просто підтвердити ім'я, запропоноване за замовчуванням. Тут же можна вибрати формат нового архіву (RAR чи ZIP), метод стиснення, розмір тому та інші параметри архівування. Натиснути кнопку "OK" для створення архіву.
Під час архівування відображається вікно зі статистикою. Якщо треба перервати процес архівування, слід натиснути кнопку "Відмінити". Вікно WinRAR можна мінімізувати в системний лоток на панелі задач: для цього необхідно натиснути кнопку "Фоновий". Після закінченні архівування вікно статистики зникне, а створений архів стане поточним позначеним файлом.
Додавати файли до RAR-архіву можна також методом перетягнути-та-опустити. Для цього треба позначити архів у вікні WinRAR і натиснути Enter (чи двічі клацнути мишею) на його імені: RAR прочитає архів і покаже його вміст. Тепер можна додавати файли до архіву, просто перетягуючи їх з іншої програми у вікно WinRAR.
Архівування файлів за допомогою командного рядка
Загальний синтаксис командного рядка для архівування файлів такий:
WINRAR A [–ключі ] <Архів> [ Файли ] [ @Файли-списки ]
Наприклад, якщо потрібно додати файл LETTER.TXT до архіву LETTERS.RAR, слід ввести:
WINRAR A LETTERS.RAR LETTER.TXT
Якщо не зазначене розширення архіву, WinRAR використовуватиме формат архіву за замовчуванням, визначений у профайлі архівування за замовчуванням. Однак можна задати тип архіву безпосередньо, вказавши відповідне розширення файлу архіву — .RAR чи .ZIP
Наступний приклад додає усі файли *.WAV до неперервного RAR-архіву Songs : WINRAR A –S Songs.RAR *.WAV
Список файлів для видобування можна також задати не в командному рядку, а у текстовому файлі. У цьому випадку в командному рядку необхідно вказати ім'я цього файлу, перед ним повинний стояти символ @. Так, якщо створити файл Binaries, що містить рядки *.exe та *.com, і виконати команду:
WINRAR A TOOLS.ZIP @Binaries
до ZIP-архіву TOOLS будуть додані усі файли з поточного каталогу з розширеннями .EXE та .COM.
Під час архівування відображається вікно зі статистикою. Для переривання операції архівування – потрібно натиснути кнопку Відмінити. Вікно WinRAR можна мінімізувати в системний лоток на панелі задач: для цього треба натиснути кнопку "У фоні". Якщо архівування закінчиться без помилок, WinRAR завершить свою роботу, інакше з'явиться Вікно діагностичних повідомлень.
Архівування файлів у Провіднику чи з Робочого столу
Якщо при встановленні WinRAR не був відключений параметр "Інтегрувати WinRAR до оболонки", архівувати файли можна безпосередньо в оболонці Windows. Для цього потрібно позначити файли, які будуть заархівовані, у Провіднику чи на Робочому столі, натиснути праву кнопку миші на виділених файлах і вибрати команду "Додати до архіву...". У діалоговому вікні, що з'явилося, ввести ім'я архіву чи просто підтвердити ім'я, запропоноване за замовчуванням. Тут же можна вибрати формат нового архіву (RAR або ZIP), метод стискування, розмір тому та інші параметри архівування. Для створення архіву натиснути кнопку "OK". Архів буде створений у тому ж каталозі, де знаходяться виділені файли.
Щоб додати файли до запропонованого архіву без додаткових запитів, треба скористатися командою "Додати до <ім'я архіву>". У цьому випадку будуть застосовані параметри архівування з профайлу архівування за замовчуванням.
Якщо увімкнений параметр "Вкладені контекстні меню" у Діалозі параметрів інтеграції, то для доступу до описаних пунктів меню необхідно відкрити підменю "WinRAR". Якщо даний параметр вимкнений, ці пункти будуть знаходитися на верхньому рівні меню.
Ще один спосіб заархівувати файли — перетягнути іконки файлів на значок архіву, що існує. У цьому випадку файли будуть додані до цього архіву.
Видобування файлів за допомогою середовища WinRAR
Щоби видобути файли за допомогою середовища WinRAR, спочатку необхідно відкрити потрібний архів у WinRAR. Це можна зробити декількома способами:
двічі клацнути мишею чи натиснути Enter на файлі архіву в оболонці Windows ( у Провіднику, на Робочому столі). Якщо WinRAR був пов'язаний з типами файлів-архівів під час встановлення (за замовчуванням), архів буде відкритий у WinRAR. Також можна пов'язати WinRAR з архівами й після його встановлення за допомогою діалогу Інтергація;
двічі клацнути мишею чи натиснути Enter на файлі архіву у вікні WinRAR;
перетягнути-та-опустити архів на іконку чи вікно WinRAR. Перед тим як це зробити, необхідно переконатися, що у вікні WinRAR не відкритий інший архів, інакше архів, який перетягується, буде доданий до вже відкритого;
запустити WinRAR з командного рядка з єдиним параметром - ім'ям архіву.
При відкритті архіву у вікні WinRAR виводиться його вміст, треба позначити файли та каталоги, які повинні бути видобуті. Це можна зробити клавішами керування курсором або лівою кнопкою миші при натиснутій клавіші Shift, як у Провіднику та інших програмах для Windows. Позначати файли у WinRAR можна також клавішами Space чи Ins. Клавіші + і – на цифровій клавіатурі дозволяють позначати і знімати виділення з групи файлів за допомогою шаблонів.
Виділивши один чи кілька файлів, слід натиснути кнопку Видобути до наверху вікна WinRAR або натиснути Alt+E, ввести у діалозі, що з'явився, потрібний шлях, а після цього – кнопку OK.
Під час видобування відображається вікно зі статистикою. Якщо необхідно перервати процес видобування, потрібно натиснути кнопку "Відмінити". Вікно WinRAR можна мінімізувати у трей (tray) на панелі задач: для цього треба натиснути кнопку "У фоні". Якщо видобування завершиться без помилок, WinRAR повернеться до середовища, інакше з’явиться Вікно діагностичних повідомлень.
Видобування файлів за допомогою командного рядка
Загальний синтаксис командного рядка для видобування файлів з повними шляхами є наступним:
WINRAR X [ -ключі ] <Архів> [ Файли [ @Файли-списки [ Папка призначення\ ]
Для видобування файлів, нехтуючи шляхами:
WINRAR X [ -ключі ] <Архів> [ Файли [ @Файли-списки [ Папка призначення\ ]
Наприклад, при потребі видобути файл LETTER.TXT до поточного каталогу з архіву LETTERS.RAR використовується наступна команда:
WINRAR X LETTERS.RAR LETTER.TXT
Розширення архіву не є обов’язковим і може бути пропущене.
Наступна команда видобуває всі *.WAV файли з архіву Songs до каталогу Audio:
WINRAR X Songs *.WAV Audio\
Список файлів для видобування можна також задати не в командному рядку, а у текстовому файлі. У цьому випадку в командному рядку необхідно вказати ім'я цього файлу, перед ним повинен стояти символ @. Так, якщо створити файл Binaries, який містить рядки *.exe і *.com, і виконати команду:
WINRAR X TOOLS @Binaries
То до поточного каталогу з архіву TOOLS будуть видобуті всі файли з розширеннями .EXE та .COM.
Під час процесу видобування відображається вікно зі статистикою. Якщо треба перервати видобування, слід натиснути кнопку Відмінити. Вікно WinRAR можна мінімізувати в системний лоток на панелі задач: для цього потрібно натиснути кнопку "Фоновий". Якщо видобування закінчиться без помилок, WinRAR завершить свою роботу, інакше з’явиться Вікно діагностичних повідомлень.
Видобування файлів у Провіднику чи з Робочого столу
Якщо при встановленні WinRAR не був відключений параметр "Інтегрувати WinRAR до оболонки", видобувати файли можна безпосередньо в оболонці Windows. Для цього треба клацнути правою кнопкою миші на іконці архіву, вибрати команду "Видобути файли...", ввести у діалозі, що з'явилося, ім'я каталогу, до якого їх треба видобути, і натиснути кнопку "OK".
Також можна вибрати команду "Видобути до <ім'я каталогу>", щоби розпакувати файли до запропонованого каталогу без будь-яких додаткових запитів або "Видобути до поточного каталогу” для видобування до поточного каталогу.
Проте якщо увімкнений параметр "Вкладені контекстні меню" у Діалозі параметрів інтеграції, то для доступу до описаних пунктів меню потрібно увійти до підменю "WinRAR". Якщо ж даний параметр вимкнений, ці пункти знаходитимуться на верхньому рівні меню.
Ще один спосіб видобути файли полягає у перетягуванні одного чи декількох архівів правою кнопкою миші до каталогу-призначення; після цього в меню, що з’явилося, необхідно вибрати команду "Видобути до поточного каталогу".
Програма-архіватор WinZip версії 7.0.
Для створення нового архіву необхідно скористатися командою New з меню File, або відповідною кнопкою на панелі інструментів. Появляється діалогове вікно (мал. 9), у якому слід ввести ім’я архіву.
Після введення імені і місця архіву програма запропонує вибрати файли, які будуть поміщатися в цей архів.
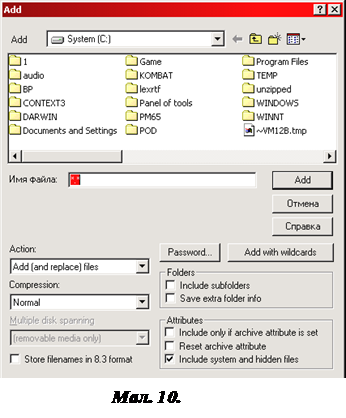
Можна вибрати зразу декілька файлів для архівації. Для цього при виборі кожного нового файлу слід утримувати клавішу <Ctrl> і клацати по його імені лівою кнопкою миші. Якщо до уже існуючого архіву необхідно додати нові файли, то необхідно скористатися кнопкою Add (Добавити). У діалоговому вікні (мал. 10) слід вибрати ті файли, які необхідно додати до архіву. Коли необхідно витягти (розар-хівувати) усі або деякі файли із певного архіву, то необхідно скористатися командою Actions – Extract, або відповідною кнопкою на панелі інструментів. У діалоговому вікні, що появиться (мал. 11), слід вказати файли, які потрібно розархівувати і шлях, куди їх потрібно помістити.
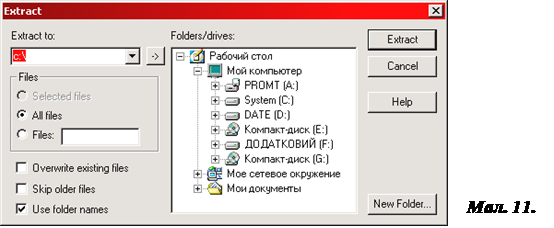
Досить корисною може виявитися команда File – FavoriteZipFolders, або відповідна кнопка на панелі інструментів у тому випадку, коли користувач забув, у якому файлі підготовлено архів. Дана команда викликає перегляд Zip-архівів і їх відображення у діалоговому вікні (мал. 12.).
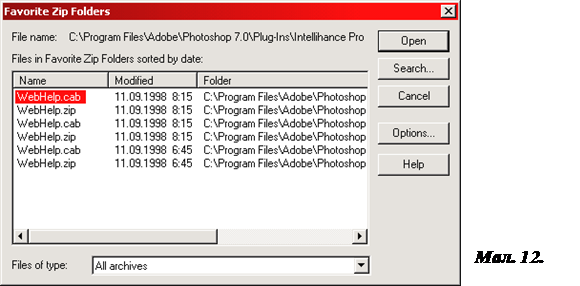
2.3 Додаткова інформація
Можливості WinRar:
- Повна підтримка архівів RAR та ZIP;
- Складний, оригінальний алгоритм стиснення;
- Спеціальні алгоритми, оптимізовані для стиснення тексту, аудіо, графіки, 32- та 64-бітових виконуваних файлів Intel;
- Оболонка, що включає технологію перетягнути-та-опустити, і майстер;
- Інтерфейс командного рядка;
- Управління архівами інших форматів (CAB, ARJ, LZH, TAR, GZ, ACE, UUE, BZ2, JAR, ISO);
- Неперервне архівування, яке може збільшити ступінь компресії на 10% - 50% порівняно зі звичайними методами, особливо у випадках архівування великої кількості невеликих файлів, які мають подібний вміст;
- Багатотомні архіви;
- Створення архівів, що самі розпаковуються (SFX),так само багатотомних, з використанням стандартних або додаткових SFX-модулів;
- Відновлення фізично пошкоджених архівів;
- Відновлювальні томи, що дозволяють реконструювати частини багатотомного архіву, яких бракує.
- Підтримка кодування Unicode в іменах файлів.
- Інші сервісні функції, наприклад, шифрування, коментар до архіву, провадження протоколу помилок та ін.
Кількість файлів, які можна додати до архіву, залежить від обсягу доступної пам’яті та довжини імен файлів. Щоби додати один файл до RAR-архіву, необхідно приблизно 128 байтів пам’яті. Наприклад, для архівування 1 мільйона файлів рекомендується мати 128 Мб пам’яті. WinRAR був протестований в роботі з більш ніж 1 мільйоном файлів.
Розмір RAR-архіву, як і розмір будь-якого файлу в архіві RAR, обмежений 8 589 934 591 Гб (або (9 223 372 036 854 775 807 байтів). Причому для того, щоби створювати архіви, більші, ніж 4 Гб, необхідно використовувати файлову систему NTFS, оскільки старші файлові системи не підтримують такі великі файли.
Загалом формат RAR-архіву набагато краще оптимізований для складних завдань, пов’язаних з великою кількістю файлів та гігабайтними дисковими просторами (розмір ZIP-архіву, як і будь-якого файлу в ZIP-архіві, обмежений 2 Гб.).
Можливості WinZip:
- WinZip включає довгі імена файлів і повністю інтегрований з оболонкою Windows 95/98/NT. У контекстному меню файлів у програмі Провідник чи Мій комп’ютер з’являється команда Add to Zip (заархівувати); є можливість використовувати функцію “перетягнути і опустити”.
- WinZip підтримує популярні формати файлів Internet: TAR, gzip, UUEncode, XXencode, BinHex, і MIME. ARJ і LZH підтримуються через зовнішні програми. WinZip можна також використовувати, щоб звернутися майже до всіх архівних файлів, що загружаються з Іnternet.
- Наявність WinZip Майстра: Ця необов’язкова особливість використовує стандартний і знайомий інтерфейс “майстра”, щоб спростити процес архівування і розархівування інформації. WinZip Майстер не використовується досвідченими користувачами, однак є ідеальним для швидко зростаючої кількості початкових користувачів РС.
- Можливість створення саморозпаковуючих архівів. Саморозпаковуючі файли ідеальні для посилання стиснених файлів до інших користувачів, які можуть і не мати програми WinZip.
- Підтримка антивірусних програм. WinZip може бути сконфігурована, щоб працювати з багатьма антивірусними програмами.
- Основна перевага формату ZIP — його популярність. Наприклад, більшість архівів в Інтернеті мають формат ZIP. Якщо потрібно надіслати комусь архів, але невідомо, чи в адресата є програма WinRAR для розпакування архіву, доцільно використовувати формат ZIP.
- Інша перевага ZIP — швидкість. Архіви ZIP зазвичай створюються швидше від архівів RAR.
ВИСНОВКИ
Використовуючи матеріал даної дипломної роботи можна довідатися про те, як проводити резервування (архівування) та стиснення інформації за допомогою найбільш популярних на сьогоднішній день програм-архіваторів WinRar і WinZip. Тут наводиться огляд основних можливостей даних програм, структура інтерфейсу, дається призначення основних команд меню, панелей інструментів, панелей поточного стану. Подано типові рекомендації щодо архівування даних, вибору оптимального режиму архівації; висвітлено основні методи роботи стосовно розархівовування файлів, їх захисту паролями.
Добре ознайомившись з матеріалами, приведеними у роботі, навіть початковий користувач, не маючи ніяких практичних навиків, зможе без особливих труднощів здійснювати архівування інформації.
СПИСОК ВИКОРИСТАНОЇ ЛІТЕРАТУРИ
1. Ботт Эд, Леонард Вудди. Компьютерная энциклопедия. специальное издание: Пер с англ.: Уч. пос. – М.:Издательский дом «Вильямс», 2000. – 1024 с.: ил. – Парал. тит. англ.
2. Гаевский А.Ю. Самоучитель работы на персональном компьютере. – К.: А. С. К., 2001. – 416 с.: ил.
3. Кривич Е.Я. Персональный компьютер для школьников: Учебный курс. – Харьков: ФОЛИО, - 2002. – 476 с: ил.
4. Журин А.А. Работа на компьютере. Практическое руководство для начинающих пользователей. – М.: Лист-Нью, 2002. – 704 с.
5. Глушаков С.В., Жакин И.А., Хачиров Т.С. Математическое моделирование: Учебный курс - М.: ООО “Издательство АСТ”, 2001. – 542 с.