| Скачать .docx |
Реферат: Создание базы данных 5
ГОСУДАРСТВЕННОЕ ОБРАЗОВАТЕЛЬНОЕ УЧРЕЖДЕНИЕ
ВЫСШЕГО ПРОФЕССИОНАЛЬНОГО ОБРАЗОВАНИЯ
КАЗАНСКИЙ ФИЛИАЛ
РОССИЙСКАЯ АКАДЕМИЯ ПРАВОСУДИЯ
Кафедра правовой информатики, информационного права и
естественнонаучных дисциплин
Реферат по дисциплине: «Информационные системы
в профессиональной деятельности»
на тему: «Создание базы данных»
Выполнил: студентка IV курса
группы П-71 Пантелеева А. В.
Проверила: ст. преподаватель Латфуллина Д.Р.
Казань 2010
Содержание:
Введение………………………………………………………………….3-4
1. Создание новой базы данных. Таблица в Microsoft Access……..5-10
2. Создание связей между таблицами……………………………….11-12
3. Создание запросов в Microsoft Access…………………………….13-14
4. Создание форм в Microsoft Access…………………………………15
5. Создание отчетов в Microsoft Access………………………………16
Заключение…………………………………………………………………17
Список использованной литературы……………………………………..18
Введение:
В современном мире человеку приходится сталкиваться с огромными массивами однородной информации. Эту информацию необходимо упорядочить каким-либо образом, обработать однотипными методами и в результате получить сводные данные или разыскать в массе конкретную информацию. Этой цели служат базы данных. Используя Microsoft Office Access, который входит в пакет офисных приложений Microsoft Office, мы можете самостоятельно создать базу данных.
Под базой данных принято понимать объективную форму представления и организации совокупности данных (статей, расчетов и так далее), систематизированных таким образом, чтобы эти данные могли быть найдены и обработаны с помощью электронной вычислительной машины.
Создание реляционной базы данных с помощью СУБД начинается с формирования структуры таблиц. При этом определяется состав полей и задается их описание. После определения структуры таблиц создается схема данных, в которой устанавливаются связи между таблицами. Access запоминает и использует эти связи при заполнении таблиц и обработке данных.
При создании базы данных важно задать параметры, в соответствии с которыми Access будет автоматически поддерживать целостность данных. Для этого при определении структуры таблиц должны быть указаны ограничения на допустимые значения данных, а при создании схемы данных на основе нормализованных таблиц должны быть заданы параметры поддержания целостности связей базы данных.
Завершается создание базы данных процедурой загрузки, т.е. заполнением таблиц конкретными данными. Особое значение имеет технология загрузки взаимосвязанных данных. Удобным инструментом загрузки данных во взаимосвязанные таблицы являются формы ввода/вывода, обеспечивающие интерактивный интерфейс для работы с данными базы. Формы позволяют создать экранный аналог документа источника, через который можно вводить данные в несколько взаимосвязанных таблиц.
Для анализа данных или распечатки их определенным образом используется отчет. Отчет – это объект, предназначенный для создания документа на основе данных из таблицы или запроса. Этот документ можно распечатать или включить в документ другого приложения (Word, Excel).
Перед созданием базы данных необходимо ответить на следующие вопросы:
−Каково назначение базы данных и кто будет ею пользоваться?
−Какие таблицы (данные) будет содержать база данных?
−Какие запросы и отчеты могут потребоваться пользователям этой базы данных?
−Какие формы может потребоваться создать?
Отвечая на эти вопросы, можно разработать проект базы данных и создать полезную и удобную в использовании базу данных.
1. Создание базы данных. Таблица в Microsoft Access.
В Microsoft Access поддерживаются три метода создания Базы данных:
1.Создание базы данных с помощью мастера
2.Создание базы данных с помощью шаблона
3.Создание пустой базы данных без помощи мастера
Мы воспользуемся третьим методом, то есть создадим пустую базу данных без помощи мастера. Этот метод удобен, если требуется начать создание базы данных по собственному проекту, в которой можно создать пустую базу данных, а затем добавить в нее таблицы, формы, отчеты и другие объекты — это наиболее гибкий способ, но он требует отдельного определения каждого элемента базы данных.
Для создания новой базы данных нужно запустить Microsoft Access 2003 из меню пуск или с помощью ярлыка. Далее в меню «файл» выберем пункт «создать», после чего появится окно следующего содержания:
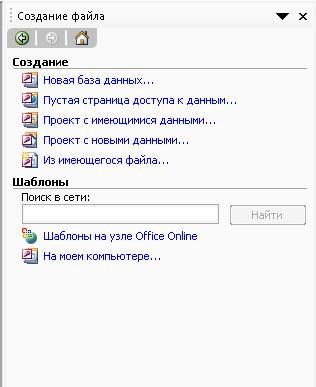
Как уже говорилось ранее, мы будем создавать новую базу данных, следовательно, мы выбираем пункт «Новая база данных».
В открывшемся поле имени файла вводим имя файла «Суд». Отмечу, что при необходимости можно выбрать папку для размещения файла базы данных. Далее нажимаем кнопку «Создать» и создаем таблицу.

Создание таблицы БД состоит из двух этапов. На первом этапе определяется ее структура: состав полей, их имена, последовательность размещения полей в таблице, тип данных каждого поля, размер поля, ключи, индексы таблицы и другие свойства полей. На втором этапе производится создание записей таблицы и заполнение их данными. Для создания новой таблицы в окне базы данных выберите объект «Таблицы» и нажмите кнопку «Создать». В открывшемся окне Новая таблица выберите один из режимов создания таблицы. Первые три режима (как основные) вынесены в рабочее поле, предназначенное для отображения списка существующих в БД таблиц. Это позволяет сразу перейти в нужный режим создания таблицы, сократив число выполняемых пользователем операций.

Строка Создание таблицы в режиме конструктора в рабочем поле окна базы данных или Конструктор в окне Новая таблица определяет выбор основного способа создания новой таблицы, при котором создание таблицы начинается с определения ее структуры в режиме конструирования. В этом режиме пользователь может сам установить параметры всех элементов структуры таблицы.
При выборе режима конструктора таблиц выводится окно «Таблица 1»: таблица в котором определяется структура таблицы базы данных список названий панелей инструментов, где отмечаются активные панели инструментов, вызывается щелчком правой кнопки мыши на любой панели инструментов или строке меню команд Access. Название кнопки на панели инструментов появляется (всплывает) при установке курсора мыши на кнопку.
Для определения поля в окне Таблица заполняются поля «Имя поля», «Тип данных», «Описание» — краткий комментарий — а также свойства поля в разделе «Свойства поля». На вкладке «Общие» представлены строки свойств поля, в том числе максимальный размер, подпись, которая выводится в заголовке столбца, значение по умолчанию и другие. На вкладке «Подстановка» выбирается тип элемента управления: поле, список или поле со списком.
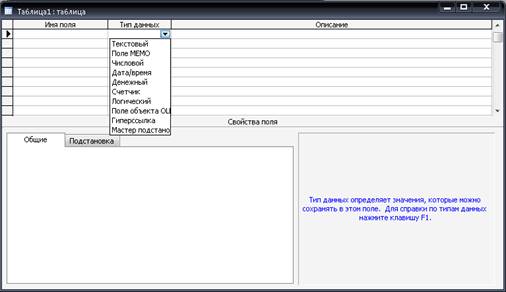
Итак, нам необходимо создать три таблицы: «Помощники судей», «Судьи по гражданским делам», «Судьи по уголовным делам». Начнём с создания таблицы «Помощники судей». После завершения работы с определением полей таблицы которая у меня будет состоять из столбцов: «Фамилия, Имя, Отчество, Стаж, Категория дел, Судья»; закрываем её под названием «Помощники судей» с сохранением и начинаем заполнять таблицу, которую мы обнаружим сразу же после закрытия таблицы.
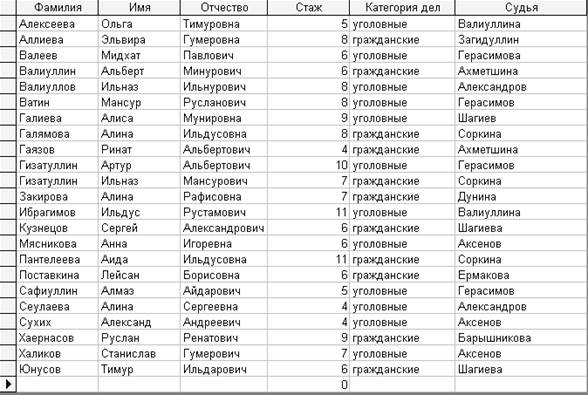 Следует отметить, что тип данных столбцов «Фамилия», «Имя», «Отчество», «Категория дел», «Судья» программа автоматически определила тип данных как «Текстовый», а «Стаж» - как числовой.
Следует отметить, что тип данных столбцов «Фамилия», «Имя», «Отчество», «Категория дел», «Судья» программа автоматически определила тип данных как «Текстовый», а «Стаж» - как числовой.
Сохраняем таблицу, нажав кнопку «Сохранить» в верхнем левом углу окна или комбинацию клавиш (Ctrl + S) клавиатуры. В поле «Имя таблицы» указываем «Помощники судей».
Далее аналогии создаются таблицы: «Судь по уголовным делам», «Судьи по гражданским делам».
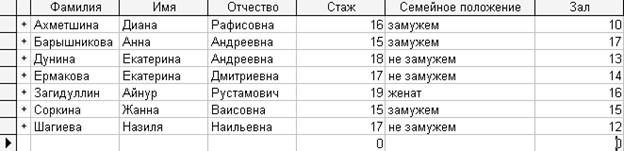

2. Создание связей между таблицами.
При создании связей в схеме данных используем проект логической структуры базы данных, в котором показаны одно-многозначные связи. Каждая из этих связей устанавливается по ключу связи (простому или составному). Такой ключ в одной из связанных таблиц (главной) должен быть уникальным ключом, а в другой таблице может являться частью уникального ключа или не входить в состав ключа таблицы. Одно-многозначные связи — основные в реляционных базах данных. Одно-однозначные связи используются лишь в случаях, когда приходится распределять большое количество полей, определяемых одним и тем же ключом, по разным таблицам, имеющим разный регламент обслуживания.
Для создания связей необходимо выбрать «Схема данных» в ленте «Режим таблицы». Появится активное диалоговое окно «Добавление таблицы». В появившемся диалоговом окне «Добавление таблицы» необходимо выделить имена таблиц и нажать кнопку «Добавить», при этом в окне «Схема данных» добавляются таблицы. После появления всех таблиц в окне «Схема данных» необходимо закрыть окно «Добавление таблицы», щелкнув левой кнопкой мыши на кнопке «Закрыть».
Следующий шаг – это установка связей между таблицами в окне «Схема данных». Для этого в окне «Схема данных» необходимо переместить поле «Код» из таблицы «Помощники судей» на соответствующее поле таблицы «Судьи по гражданским делам». В результате этой операции появится окно «Изменение связей». В данном окне должен быть установлен тип отношений один-ко-многим. Далее нажимаем кнопку «Создать».
Аналогичным образом создаем связь с таблицей «Судьи по уголовным делам».
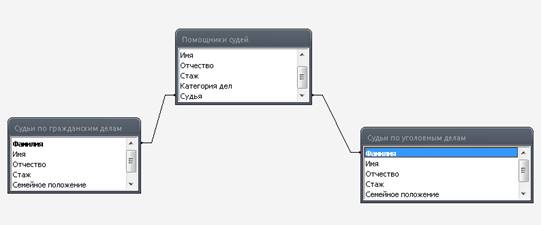
Закрываем окно «Схема данных». В окне базы данных нужно дважды щелкнуть на значке таблицы «Судьи по гражданским делам». В открывшемся окне таблицы видны небольшие знаки «плюс», расположенные в левой части записей. Их наличие говорит о наличии связи ключевого поля таблицы с другой таблицей.
Щелкаем на знаке «плюс» записи для «Загидуллин Айнур Рустамович», откроется вложенная таблица, содержащая те записи таблицы «Помощники судей» значение поля Код которых равно величине одноименного поля записи для «Загидуллин Айнур Рустамович».
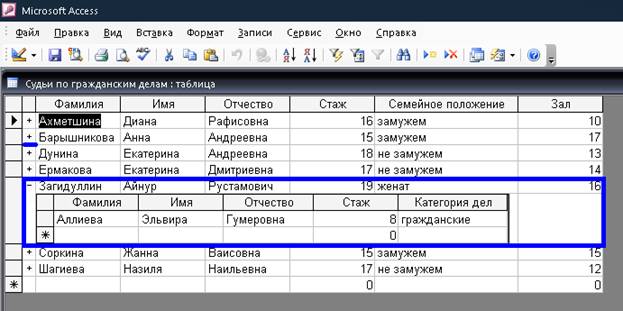
3. Создание запросов в Microsoft Access.
Microsoft Access объединяет сведения из разных источников в одной реляционной базе данных. Для поиска и отбора данных, удовлетворяющих определенным условиям создается запрос. С помощью запросов можно просматривать, анализировать и изменять данные из нескольких таблиц, выполнять встроенные или специальные вычисления. Запросы также используются в качестве источника данных для форм и отчетов.Наиболее часто используется запрос на выборку. При его выполнении данные, удовлетворяющие условиям отбора, выбираются из одной или нескольких таблиц и выводятся в определенном порядке.
В Microsoft Access после создания таблиц и организации связей между ними создаются запросы.
Запрос можно создать с помощью мастера или самостоятельно. В этом случае следует в режиме конструктора выбрать таблицы или запросы, содержащие нужные данные и заполнить бланк запроса.
Для осуществления запроса необходимо выполнить следующие последовательные действия: В окне базы данных переходим к вкладке «ЗАПРОСЫ» и щелкаем кнопку «СОЗДАТЬ»; В диалоговом окне «НОВЫЙ ЗАПРОС» выбираем команду “Конструктор” и щелкаем кнопку OK; В диалоговом окне «ДОБАВЛЕНИЕ ТАБЛИЦЫ» выбираем нужную вкладку; Для добавления объектов в запрос дважды щелкаем кнопкой мыши на имени каждого добавляемого объекта, а затем щелкните кнопку «ЗАКРЫТЬ».
Если запрос содержит несколько таблиц или запросов, нужно убедиться, что между собой их соединяет линия. Для Microsoft Access это означает, что данные связаны. Если же линий нет, создадим их (устанавливаем курсор мыши на связываемое поле первой таблицы, нажимаем левую кнопку мыши и, не отпуская ее, перемещаем курсор на связываемое поле другой таблицы). Добавляем поля в запрос перемещая их имена с помощью мыши из списка полей в бланк запроса. Внесём в запрос необходимые усовершенствования, а именно: определим условия отбора, порядок сортировки, создаём вычисляемые поля. Для сохранения запроса выберем пункт меню «ФАЙЛ» команду «Сохранить».
Рассмотрим форму создания запроса на примере таблицы «Судьи по гражданским делам» и «Судьи по уголовным делам». В окне запроса вводим следующее название полей: «Фамилия». В условии отбора для поля «Фамилия» вводим «=-ова, -ева».
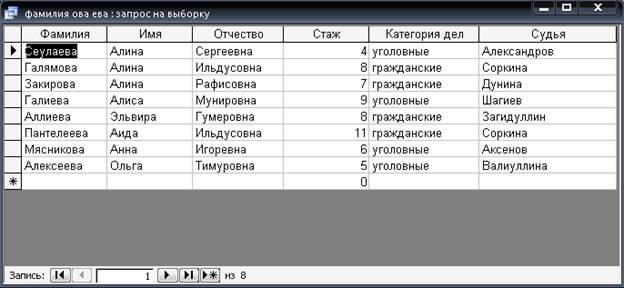
4. Создание форм в Microsoft Access.
Форма — это объект базы данных, который можно использовать для ввода, изменения или отображения данных из таблицы или запроса. Формы могут применяться для управления доступом к данным: с их помощью можно определять, какие поля или строки данных будут отображаться. Например, некоторым пользователям достаточно видеть лишь несколько полей большой таблицы. Если предоставить им форму, содержащую только нужные им поля, это облегчит для них использование базы данных. Для автоматизации часто выполняемых действий в форму можно добавить кнопки и другие функциональные элементы.
В Microsoft Access версии 2003 форма расположена в меню «Вставка». Созданная при помощи такой заготовки форма для таблицы «Помощники судей» выглядит так:

5. Создание отчетов в Microsoft Access.
Отчет – это форматированное представление данных, которое выводится на экран, в печать или файл. Они позволяют извлечь из базы нужные сведения и представить их в виде, удобном для восприятия, а также предоставляют широкие возможности для обобщения и анализа данных. При печати таблиц и запросов информация выдается практически в том виде, в котором хранится. Часто возникает необходимость представить данные в виде отчетов, которые имеют традиционный вид и легко читаются. Подробный отчет включает всю информацию из таблицы или запроса, но содержит заголовки и разбит на страницы с указанием верхних и нижних колонтитулов.
В Microsoft Access можно создавать отчеты различными способами:
―Конструктор,
―Мастер отчетов,
―Автоотчет: в столбец,
―Автоотчет: ленточный,
―Мастер диаграмм,
―Почтовые наклейки.
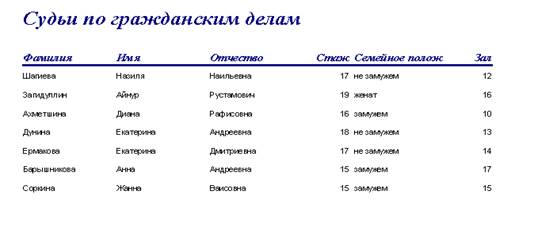 Например, для таблицы «Судьи по гражданским делам» отчет выглядит следующим образом:
Например, для таблицы «Судьи по гражданским делам» отчет выглядит следующим образом:
Заключение:
СУБД Access предоставляет необходимые средства для работы с базами данных неискушенному пользователю, позволяя ему легко и просто создавать базы данных, вводить в них информацию, обрабатывать запросы и формировать отчеты. К сожалению, встроенная система помощи недостаточно понятно объясняет начинающему пользователю порядок работы, поэтому возникает необходимость в пособии.
Список использованной литературы:
1. Информатика: Практикум по технологии работы на компьютере. Учебное пособие / Под ред. Н.В.Макаровой. 3-е изд. М.: Финансы и статистика, 2004.
2. Информатика. Базовый курс /Симонович С.В. и др. - СПб: Издательство «Питер», 2009. – 640с.
3. Лазарев И.П.. “Microsoft Access для чайников”.. СПб – Питер, 2004. – 256 с.
4. Марченко А. П. Microsoft Access : Краткий курс. – СПб.: Питер, 2005. – 288 с.